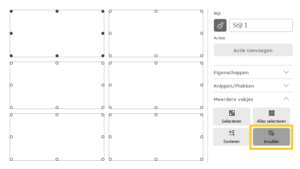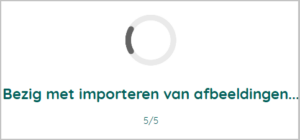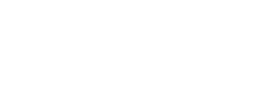Heb je meerdere afbeeldingen, bijvoorbeeld van personen, die je wil gebruiken in een Mind Express 5 document? Dan kan je deze vanaf nu (minimum versie 5.1.0.3095) in één handeling importeren in de “Galerij” van dit document. Wanneer je de afbeeldingen ook een concrete naam geeft kan je ze eenvoudig toevoegen door in een vakje de naam van de afbeelding te typen.
Het volledige stappenplan hier terugvinden in pdf formaat.
Hieronder staat het ook uitgeschreven:
Meerdere vakjes vullen met eigen afbeeldingen
I. Afbeeldingen op een stick, in de cloud of op je computer die je wil gebruiken binnen Mind
Express 5? Geef de foto’s alvast concrete namen. Dit kan handig zijn bij het gebruik in Mind
Express:
a) Dit helpt om snel een vakje in te vullen.
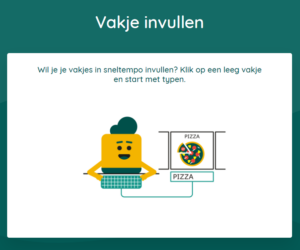
b) Zo vind je de foto ook eenvoudig terug in je Galerij.
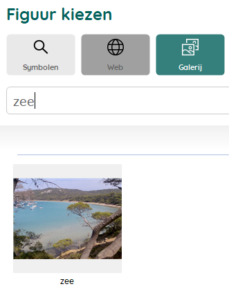
2. Je Mind Express 5 staat up to date (minimum versie 5.1.0.3083).
3. Ga in je document naar “Bewerken”-weergave.

4. Selecteer alle vakjes die je wil vullen met eigen figuren. Je kan meerdere vakjes tegelijk
selecteren via sneltoetsen of via het rechter bewerkingspaneel.
5. Kies “Invullen” (of functietoets F4) om inhoud te geven aan deze vakjes.
6. Kies de optie “Afbeeldingen van schijf”
7. Ga in het volgende venster naar de locatie op je computer, waar de gewenste afbeeldingen
staan (.bmp, .jpg, .gif, .png, .wmf, .emf).
8. Selecteer de gewenste afbeeldingen. Gebruik hiervoor eventueel sneltoetsen (Shift of Ctrl).
Klik vervolgens op “Openen”.
Opgelet: het aantal afbeeldingen mag het aantal geselecteerde vakjes niet overstijgen.
9. De afbeeldingen worden in de vakjes geladen
Meerdere foto’s tegelijk in je Galerij plaatsen
1. Zorg dat Mind Express 5 up to date is (minimum versie 5.1.0.3095).
2. Open het “Figuur kiezen”-venster in de “Bewerken”-weergave. Werkwijze:
a) Dubbelklik op een vakje in “Bewerken”-weergave
b) of klik op het figuuricoontje in het rechter bewerkingspaneel.

3. Ga naar de optie “Van schijf”.

4. Ga in het volgende venster naar de locatie op je computer, waar de gewenste afbeeldingen (.bmp, .jpg, .gif, .png, .wmf, .emf) staan.

6. Selecteer de gewenste afbeeldingen. Gebruik eventueel sneltoetsen (Shift of Ctrl), als je meerdere afbeeldingen tegelijk wil importeren in je ME-document. Klik vervolgens op “Openen”.

7. De geselecteerde afbeeldingen komen terecht in de Galerij van het betreffende document.

Opgelet: enkel figuren die in een vakje geplaatst werden, worden bewaard in je Galerij.
Sluit je dus nu al je document af, dan zullen de figuren verwijderd worden uit de Galerij.
8. Voeg de nieuwe afbeeldingen dus toe aan vakjes, alvorens het document af te sluiten.
a) Als de afbeeldingen een concrete naam hebben, kan je klikken op een vakje en de naam typen. De figuur zal dan automatisch in het vakje verschijnen.
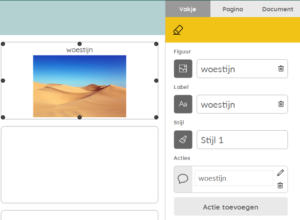
b) Je kan de afbeelding ook toevoegen aan een vakje via “Galerij” in het “Figuur kiezen”-venster