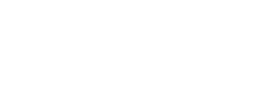Did you switch from Mind Express 4 to Mind Express 5? Then you might want to import your familiar Mind Express 4 files into Mind Express 5. Follow the steps below and check out our tips.
Step 1. In Mind Express 4, go to “File” > “Export” > “Current document…” and choose a location on your disk.
Step 2. In Mind Express 5, go to “Menu” > “Import” and choose “From disk”.
Choose your file and click OK.
Your file is now imported. We recommend that you check your file again:
- Is the font size of the styles ok?
- Are all the pictures in your boxes correct or were they replaced by another picture?
- Do your dynamic lists and dynamic pages work? If not, see below.
Dynamic lists missing?
Did you import a Mind Express 4 file to Mind Express 5, but without the dynamic lists? This is easily solved. You can only import dynamic lists into Mind Express 5 if they were saved at the document level in Mind Express 4. Follow these 3 steps:
Step 1. In Mind Express 4, go to “Tools” > “Dynamic Lists” > “Edit List”.
Step 2. Verify that the list has “Location: Current Document”. If not, change “Location: Mind Express” to “Location: Current Document”.
Step 3. Export the document from Mind Express 4. You do this by saving it on your device or a USB stick, for example. Then import into Mind Express 5 (at “Menu” > “Import” > “From disk”).
Importing contact list or address book
Contact details can be transferred manually in Mind Express 5. Of course, importing all email addresses from Mind Express 4 to Mind Express 5 can involve a lot of typing.
An alternative solution may be to copy and rename the following Mind Express 4 xml-file. Note that this does not include the photos or avatars of contacts. You will have to add the photos manually in Mind Express 5.
Step 1: Go to “Public Documents” > Mind Express > PluginData > Plugins.Addressbook. “Mind Express 4 username“.xml.
Tip: “Public documents” and “Mind Express 4 username” are personal. The location of “Public Documents” is often: c:\users\public\documents.
Step 2: You paste the xml file into “Public Documents” > ME5Data > Users > “Mind Express 5 username” > PluginData > Addressbook.
Tip: “Public documents” and “Mind Express 5 username” are personal. The location of “Public Documents” is often: c:\users\public\documents.
Step 3: Rename the file into “Plugins.Addressbook.xml”.
Be sure with multiple user profiles present to put it with the correct user.
Transferring Calendar from ME4 to ME5
You can transfer your schedule from Mind Express 4 to Mind Express 5. How to do this varies slightly depending on your version of Mind Express 4. Recent versions of Mind Express 4 work with a db3 file, older versions with an xml file. The steps below will add your schedule to Mind Express 5.
Step 1: Copy the file from “Public Documents” > Mind Express > PluginData > Plugins.Calendar. “Mind Express 4 username“.db3 or Plugins.Calendar. “Mind Express 4 username”.xml.
Tip: “Public documents” and “Mind Express 4 username” are personal. The location of “Public Documents” is often: c:\users\public\documents.
Step 2: You paste the db3 or xml file into “Public Documents” > ME5Data > Users > “Mind Express 5 username” > PluginData > Calendar.
Tip: “Public Documents” and “Mind Express 5 Username” are personal. The location of “Public Documents” is often: c:\users\public\documents.
Step 3: Change the name of the file to “Plugins.Agenda.db3” or “Plugins.Agenda.xml”.
Transferring e-mails from ME4 to ME5
You can transfer your emails from Mind Express 4 to Mind Express 5, i.e. your inbox and outbox.
Inbox or Outbox
Step 1: Copy the file from “Public documents” > Mind Express > PluginData > Plugins.Email. “Mind Express 4 username“.udb.
Tip: “Public Documents” and “Mind Express 4 Username” are personal. The location of “Public Documents” is often: c:\users\public\documents.
Step 2: You paste the file into “Public Documents” > ME5Data > Users > “Mind Express 5 username” > PluginData > EMail.
Tip: “Public documents” and “Mind Express 5 username” are personal. The location of “Public Documents” is often: c:\users\public\documents.
Step 3: Change the name of the file to “Plugins.Email.udb”.
Outbox or sent emails
Step 1: You copy the file from “Public documents” > Mind Express > PluginData > Plugins.Email.outbox “Mind Express 4 username“.udb.
Tip: “Public Documents” and “Mind Express 4 Username” are personal. The location of “Public Documents” is often: c:\users\public\documents.
Step 2: You paste the file into “Public Documents” > ME5Data > Users > “Mind Express 5 username” > PluginData > EMail.
Tip: “Public documents” and “Mind Express 5 username” are personal. The location of “Public Documents” is often: c:\users\public\documents.
Step 3: Change the name of the file to “Plugins.Email.outbox.udb”.
By default, Mind Express 5 uses a different email protocol (IMAP) than Mind Express 4 (POP) to communicate. If you want to continue working with the old protocol (POP), you can find information on how to set up your email in this FAQ.
Importing infrared codes
Check out our article “Import Mind Express 4 infrared codes into Mind Express 5” in the manual.
You may also be interested in these workaround articles
- Play music & video (Mind Express 4 vs 5)
- Levels (Mind Express 4 vs 5)
- Style sets (Mind Express 4 vs 5)
- Word prediction (Mind Express 4 vs 5)